There is no shortage of free yet useful programs for Windows, but when it comes to macOS, most of the good macOS apps are always paid. So, for the past few months, I’ve been building a list of free productivity apps for macOS. And I finally have a solid list.
- Drawing Apps For Mac Free
- How To Get Paid Apps For Free On Macbook Pro
- Get Apps For Free Mac
- Free App Download For Mac
- How To Get Apps For Free On Mac
- Get Apps For Free On Mac
Level up with the best games for Windows, Mac, Android, and iOS. Get tips on the best games - adventure, strategy, or simulation games. While it's unclear if the Mac App Store is going to carry on offering a (temporarily) free app each week, it does still have an extensive selection of apps that are permanently free. Adium is an amazing communication app that brings together all of your chat accounts onto. But, before you begin downloading apps, you have to know that Apple has just updated its security settings. So, you need to grant your system access to install certain apps. If you can’t wait to get started with using your Mac, consider installing these top free Mac apps first: 1.
SAVE $9.99 PDF Editor Office All In One: View Word (DOC), Excel(XLS),Slide(PPT) Edit,Read,Annotate, Merge, Signature,Write Text on Pdf.

So, let’s check it out. Shall we?
Free macOS Apps to Boost Your Productivity
1. Itsycal
Looking for a Calendar in the Menu Bar?
Unlike Windows, macOS doesn’t show you a calendar when you click on the clock icon in the menu bar, Yes, you can bring up the calendar app from the spotlight (press cmd + spacebar, type in ‘calendar’ and hit enter), but that takes too long.
Enter Itsycal, it’s a tiny calendar that sits at your menu bar and displays your monthly calendar. It also If you want, it will display your events as a companion to the Mac Calendar app. And to jump between different months and years, you can use the arrow keys on your keyboard.
2. ExternalDisplayBrightness
ExternalDisplayBrightness is a simple utility that allows you to change the brightness of external displays connected to your Mac using keyboard shortcuts. No need to use the keys on your external monition for controlling brightness and contrast.
3. Pearl
Every once in a while, when you want to check your hair, see if something is stuck in your teeth; you scrounge for a mirror to look into and there’s none around to your embarrassment.
Before discovering Pearl, I often used facetime to see how I look before you get ready for skype call. But the issue with that is, the preview is so big, that even people sitting beside you might spot your narcissism.
Drawing Apps For Mac Free
And that’s where Pearl comes in, it’s a tiny app that sits in your menu bar. Click it, make sure the lights and angles are good enough for your meeting.
4. Be Focused
No productivity app list can be completed without a Pomodoro timer app.
How To Get Paid Apps For Free On Macbook Pro

For those who are unfamiliar, the Pomodoro technique is pretty simple. Set a timer for 25 minutes, work for that duration of time, take a short break, then reset a timer and work again.
In Be focused, you can customize work timers like 25 mins or 45 mins, set different break times, and even change the alarm sounds.
You can add up to ten tasks to your to-do list, however, if you are a beginner, I would suggest taking it slow. The less you do Pomodoro, the effective it gets.
5. Timeout
So, here is a disturbing fact for you – if you sit in an office chair for more than six hours a day, then you just might be a risk of getting heart disease 64 percent more than usual.
Well, what can you do about it? I try to follow two systems.
- Drink a lot of water, which will not only keep you hydrated, but you’ll also have to periodically get up to go and pee.
- Use a 20-20-20 rule. I.e. every 20 minutes, walk 20 feet away for 20 seconds.

And guess what, this is where time out, comes in picture.
By default, it freezes your computer after the 20 minutes by showing an overlay, and won’t let you work for 20 sec, expecting you to walk towards your co-worker and start an awkward conversation for 20 sec.
Although, I’m if, in high productivity mood, I prefer to set up the intervals to about 25 mins so that it syncs well with Pomodoro timer.
6. Usage
One thing that rings true for every work environment is that really It’s easy to get distracted these days. And one way to solve this problem is time tracking.
If you know where you are spending your time, you’ll have a better idea on how to manage it.
Once you install it, the app will run in the background, it requires no input from your side. And after waiting for few days or weeks, the app will give you a bird’s-eye view of your work, about where you are spending most of your time and if you are being productive or not.
7. Quitter
Get Apps For Free Mac
Another way to fight distraction is by hiding or quitting the app, that you no longer use on your mac.
If you waste too much time checking for new messages on skype and slack, then Quitter is what you need. Simply put, if you don’t open an app for a select amount of time, Quitter will hide or quit that app so you don’t think about it. Overall, if you find yourself wasting time with certain apps just because they’re in front of your eyes, this might help you out.
8. Monosnap
macOS already offers a way of capturing screencast with QuickTime. And tbh, it’s decent. However, if you do if you often take screenshots and record your screen, then having a third-party app is a must.

For a long time, I was looking for a good screen recording app for my mac, and then I discovered monospace.
Free App Download For Mac

Just like any recorder, you can record a part of the screen or the complete area, and it also has a built-in editor. But the best thing I like about it is, say, I found an image, which I want to quickly edit, you can just simply copy the image to your clipboard, go to Monosnap and open it from the clipboard, and you can edit it right then and there.
In a nutshell, Monosnap is the best screen recording and screenshot app you can find for free.
How To Get Apps For Free On Mac
9. Space launch
To open an app on macOS, what we usually do is, bring up the spotlight with cmd + space and type in the first few letters of the app, like ch for google chrome. But what If I told you, there is an easier way to launch an app on macOS with a simple keyboard shortcut. For instance, to open chrome you can press spacebar + c. Or press space + s to launch the slack app.
You can also set child keys, like Space + F then D (while you are holding the space button) to open the Downloads folder and Space + F then c to open iCloud directory.
10. Cleaner for Memory
Newer Macs come with plenty of RAM, so you won’t see your macOS slowing down or app crashes. but older Macs can get really slow, especially while running apps like FCP or photoshop.
ICloud Photos can help you make the most of the space on your Mac. When you choose “Optimize Mac Storage,” all your full‑resolution photos and videos are stored in iCloud in their original formats, with storage-saving versions kept on your Mac as space is needed. Apply frame / mask to photo - Enable to save project for further editing. Various output formats are supported. Export card as image formats: JPEG, PNG, TIFF - Send via Email. 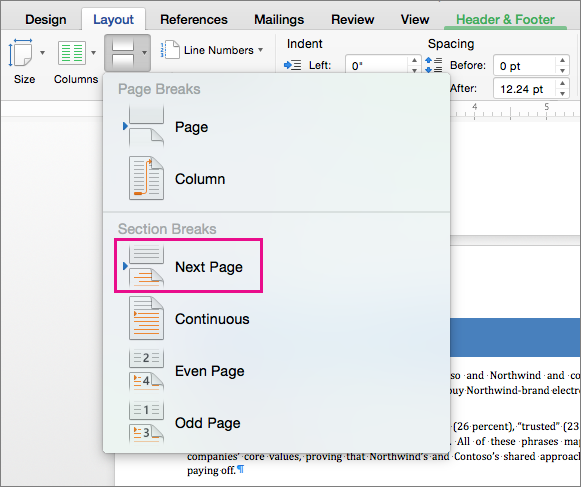 You can also export a Live Photo as a still image. You can choose the size and format for the exported photos. Open Photos for me. In the Photos app on your Mac, select the item you want to export. Choose File Export Export number Photos. Click the Photo Kind pop-up menu and choose the file type for the exported photos. See Import photos from Mail, Safari, and other apps. By default, imported photos are copied into the Photos library. If you prefer, you can store photos and videos outside the Photos library—for example, in a folder on your Mac or on an external hard drive—and still view them in Photos. If you ever need to move content stored outside the. You can generate a high-quality PDF from anything your Mac can print: choose File Print, and in the resulting dialog box, click PDF at lower left and choose Save as PDF. You can also use Apple.
You can also export a Live Photo as a still image. You can choose the size and format for the exported photos. Open Photos for me. In the Photos app on your Mac, select the item you want to export. Choose File Export Export number Photos. Click the Photo Kind pop-up menu and choose the file type for the exported photos. See Import photos from Mail, Safari, and other apps. By default, imported photos are copied into the Photos library. If you prefer, you can store photos and videos outside the Photos library—for example, in a folder on your Mac or on an external hard drive—and still view them in Photos. If you ever need to move content stored outside the. You can generate a high-quality PDF from anything your Mac can print: choose File Print, and in the resulting dialog box, click PDF at lower left and choose Save as PDF. You can also use Apple.
Get Apps For Free On Mac
And this the problem Cleaner for Memory tries to solve. It’s a small app that lives in your menu bar, and show you memory statistics when you click on it.
But the cool thing here is, — if your system is a bit sluggish, you can click on optimize button, and it’ll free up some of your RAM.
But how does that work? Where does it get extra ram from?
Well, your Mac likes to cache things in your “free” RAM so that it can load apps quickly. This might be nice sometimes, but if you need to free up a lot of memory for a particular app, let’s say running FCP on old MacBook, then you’d delete your cache files. And get some extra ram from there.

Comments are closed.