- Lacie Setup Assistant Mac 1.2 Download
- Lacie Setup Assistant For Mac
- Lacie Setup For Pc
- Lacie Setup For Mac Download
LaCie: formatted for your operating system, NTFS for Windows or HFS+ for Mac. Move the slider to the left to reduce the size of the LaCie Shar e partition. If you do not want the LaCie Share volume, move the slider all the way to the left. A prompt alerts you that the disk will be formatted. Choose from: LaCie 16TB 2big Dock Thunderbolt 3 RAID Storage,LaCie 1TB Mobile SSD High‑Performance External SSD USB-C USB 3.0. LaCie - Rugged External Thunderbolt and USB Type-C Portable Hard Drive - Manual for MacBook Pro, iMac, Mac mini, Mac Pro, MacBook Air, and others. Install external hdd on Mac.
This article shows how to repair a LaCie external hard drive with corrupted, not working, unrecognized or 'fails to show up' error without losing data. First, you need to follow provided methods on this page to repair the corrupted LaCie external hard drive. Next, download EaseUS hard drive recovery software to recover data from the LaCie external hard drive.
This page covers the most complete LaCie external hard drive troubleshooting tips to help you fix and repair LaCie disks. If your LaCie drive is not recognized or corrupted, please take it easy!
Follow the provided solutions on this page to get rid of this issue and make your device work again.
| Workable Solutions | Step-by-step Troubleshooting |
|---|---|
| Fix 1. Recover Data | Run EaseUS software, choose the LaCie drive to scan and recover data..Full steps |
| Fix 2. LaCie Light Blinking | Reconnect the LaCie power cable > Disable Save Power Mode..Full steps |
| Fix 3. Repair LaCie Not Turning On | Check power cable > Change USB port > Connect to a new PC..Full steps |
| Fix 4. Repair LaCie Not Showing Up | 1. Format disk to NTFS; 2. Assign New Drive Letter; 3. Create New Volume..Full steps |
| Fix 4. Repair LaCie Not Working | 1. Update disk drivers; 2. Uninstall Universal BUS Controllers..Full steps |
LaCie is a storage device producer. It manufactures universal types of external hard drives, SSDs, HDDs, and even network storage services for worldwide users to storing their personal files and business data. People always use it for saving backups. With huge storage capacity, it's widely used for saving lots of files such as photos and videos.
LaCie external hard drive becomes excessively popular among users due to its high capacity and fast performance. However, according to the LaCie support community and the Google search result, LaCie external hard drive users have also encountered some problems while using its external hard drives and internal HDDs/SSDs.
Here, we'll take LaCie Porsche Design as an example to show you how to troubleshoot all types of external hard disk problems without losing any data.
Why Is My LaCie Not Working
Normally, a lot of issues may cause an external hard drive not working, not turning on, or malfunctioning. Learning the causes will help you find the right solutions immediately. Here are the main causes of why your LaCie external hard drives are not working:
- Problematic connection (between drive and computer)
- RAW or invalid file system error
- File system corruption
- Drive letter conflict
- Drive is unallocated, no partition
- New drive is not initialized
- Drive driver is outdated
- Drive is hidden from showing up on the computer
- Virus, malware infection
Lacie Setup Assistant Mac 1.2 Download
LaCie External Hard Drive Troubleshooting Tips
So how to fix the LaCie external hard drive not working issue on your own without losing any data? Here we'll take LaCie Porsche Design as an example to show you how to successfully repair LaCie external hard drive from the following issues:
Note that as some troubleshooting methods presented here may cause file loss issues, it's recommended that you take reliable data recovery software as shown in the first case to bring your files out of the device first. EaseUS Data Recovery Wizard is good for you to try.
Now, let's move to the right fixes to troubleshoot your external hard disk not working, not turning on, not showing up error with ease.
Case 1. Fix LaCie External Hard Drive Data Loss Error with Data Recovery Software
Applies to: Scan LaCie external hard drive and recover lost data due to deleting, formatting, RAW, and even inaccessible error.
Mostly, when your external hard drive or internal hard drive is not working or not showing up, what comes first is to perform data recovery on the device. So keep this in your mind:
- 1. Stop using the device when you lost data on it.
- 2. Turn to professional data recovery software for help.
Here, we'd like to recommend you try EaseUS data recovery software - Data Recovery Wizard. No matter what causes file loss on your drive, as long as your drive can be detected by Windows Disk Management, this software can work and help.
Here is the step-by-step guide that you can follow to recover data from the LaCie external hard drive immediately:
Step 1. Choose the external hard drive
Since you're going to recover data from the external hard drive, run EaseUS Data Recovery Wizard and under the External Devices tab, choose the exact drive where you lost data. Click Scan.
Step 2. Scan for lost data
The software will start immediately to scan all over the selected drive for all lost data. During the scan, you could see more and more data showing up in the results.
Step 3. Preview and recover data
After the scan is over, check the scan results for the desired data. You can preview the file by double-clicking on it. Click Recover and choose another location to save the recovered data.
After this, remember to save the restored files and data to another secure device before making the device work again. If your computer cannot detect the LaCie external hard drive, follow the tips as shown below to make it detectable first.
Case 2. Fix LaCie External Hard Drive Light Blinking, Not Working
Applies to: Fix LaCie external hard drive light blinking error due to unstable power supply issue.
To fix this issue, you have two options to try:
1. Reconnect the LaCie power cable
If the power LED light is blinking, connect the power cable to the external drive and then connect the power supply to a live power outlet.
2. Disable Save Power Mode in USB Root Hub
Cartoon Xonix For Mac, free cartoon xonix for mac software downloads, Page 3. Xonix 3d free download - Nova Xonix 3D, Xonix, MP3 Juice - Free MP3 Downloader, and many more programs. Enter to Search. My Profile Logout. Download this game from Microsoft Store for Windows 10 Mobile, Windows Phone 8.1, Windows Phone 8. See screenshots, read the latest customer reviews, and compare ratings for Xonix. Xonix for mac download.
Step 1. Keep the LaCie external hard drive connected to your computer.
Step 2. Press Windows + X or right-click the Windows icon, select 'Device Manager'.
Step 3. Locate and expand the Universal Serial Bus controllers.
Step 4. Right-click 'USB Root Bub' of your external hard drive and select 'Properties'.
Step 5. Go to the Power Management tab, then uncheck 'Allow the computer to turn off this device to save power'.
After this, restart your PC and reconnect the Lacie external hard drive to your computer. Then you can check out if your drive is showing up. If it still not turning on, continue reading with the fixes as shown in the next parts.
Case 3. Fix LaCie External Hard Drive Not Turning On
Applies to: Fix LaCie External hard drive not turning on issue due to problematic connection.
Sometimes, the 'external hard drive not turning on' issue is also known as 'external hard drive won't power up'. Besides the above two methods presented in Case 2, you can also try the following tips to make the LaCie external hard drive turning on and show up on your computer again:
Step 1. Check if the power cable of your external hard drive is broken.
If yes, change a new power cable, and reconnect the disk to your computer tightly.
Step 2. If the power cable is good, switch a USB port and reconnect LaCie to your PC.
Check if the drive shows up or not.
Step 3. If the drive doesn't show up at all after you've tried all the USB ports on the computer, try to connect it to a new computer.
Make sure that each time you reconnect the drive, the cables are correctly and tightly connected between your external drive and computer.
Case 4. LaCie External Hard Drive Not Showing Up/Detected/Recognized
Applies to: Fix LaCie external hard drive not showing up, detected error due to RAW or unsupported file system, drive letter conflict, partition loss error.
Lacie Setup Assistant For Mac
As the causes of an external hard drive not working are complex, we suggest you connect the LaCie external hard drive to your computer and open Disk Management to check its state so as to follow the respective methods as listed here for help:
- LaCie Shows as RAW, or *Others, Unsupported File System - Format to Reset LaCie Detectable
- LaCie Shows as New Volume with No Drive Letter - Assign a New Drive Letter
- LaCie Displays as Unallocated - Create New Volume
Let's follow the right fixes here to repair and make your LaCie external hard drive work again.

#1. Format and Reset LaCie External Hard Drive to (NTFS) Detectable
Step 1. Right-click on This PC/My Computer, select 'Manage'.
Step 2. Click 'Disk Management', locate and right-click the RAW external hard drive partition, then choose 'Format'.
Step 3. Select NTFS as the file system for the partition and click 'OK' to confirm.
#2. Assign a New Drive Letter to Make LaCie Showing UP
Step 1. Press 'Windows' + 'X' at the same time, select and open Disk Management.
Step 2. Right-click the external hard drive partition and select 'Change Drive Letter and Path…'.
Step 3. In the pop-up window, click 'Add' to assign the drive letter to your LaCie external disk.
#3. Create a New Volume on Unallocated LaCie External Hard Disk
Step 1. Open Disk Management and locate the unallocated space of LaCie external hard drive.
Step 2. Right-click on the unallocated space and select 'New Simple Volume'.
Step 3. Assign a new drive letter to the disk, set NTFS as its file system, click 'Next'.
Step 4. Follow the on-screen guidelines to create a new partition on the LaCie external hard disk and click 'Finish' to complete.
Bonus Case: LaCie device shows as No Media
If the LaCie external hard drive shows No Media in Disk Management, what you can do is very less. All you can do is to go back to case 5 and update the device driver. Then try to change the drive letter in Disk Management, and format it to NTFS.
If none of these tips work, your last tryout is to take the disk to a disk repair center for help.
Case 5. LaCie External Hard Drive Not Working/Responding
Applies to: Fix LaCie external or internal hard drive not working or responding error due to outdated driver.
#1. Update LaCie External Hard Drive Driver
Step 1. Keep the LaCie external hard disk connected to your PC.
Step 2. Click on 'Start' and type devmgmt.msc to open 'Device Manager'.
Vpn for mac apple. .On your Mac, choose Apple menu System Preferences, then click Network.Click the Add button in the list at the left, click the Interface pop-up menu, then choose VPN.Click the VPN Type pop-up menu, then choose what kind of VPN connection you want to set up, depending on the network you are connecting to.
Step 2. Expand'Disk drives', right-click your LaCie external hard drive and select 'Update driver'.
Restart the computer andthen check out whether any device shows up as unrecognized or not.
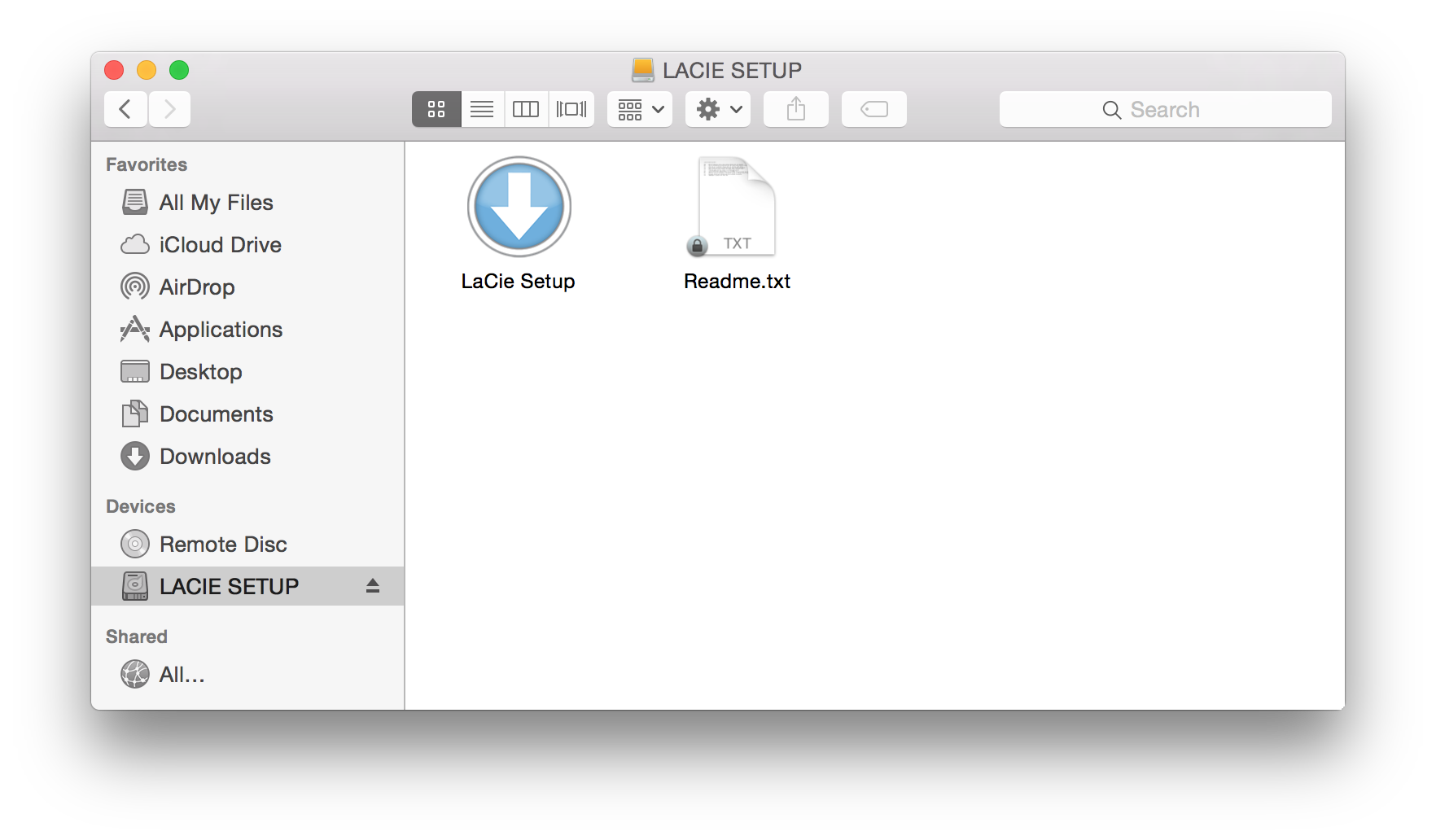
#2. Uninstall Universal BUS Controllers' Drivers
Step 1. Connect LaCie external hard drive to PC andOpen Device Manager.
Step 2. Expand Universal Serials Bus controllers and right-click each USB Hub, select 'Uninstall device'.
Lacie Setup For Pc
Step 3. After this, restart the PC, and Windows will automatically update and reinstall them for you.
Lacie Setup For Mac Download
Then you can check out if your LaCie disk is detectable by the computer.
To Sum Up
On this page, we listed the possible causes of LaCie external hard drive not working issue and listed 7+ Lacie external hard drive troubleshooting tips to help you repair not working, not showing up, not responding, and even not recognized drive to a normal state.
Note that, no matter which method you tend to try, remember to apply EaseUS data recovery software to scan and restore all your valuable files from the disk to another secure location first.
1. Remove the port cover.
2. Connect LaCie Rugged Thunderbolt to computer through the integrated Thunderbolt
connection or USB 3.0 / 2.0 connection.
3. Launch LaCie Setup Assistant. Hit LaCie Setup volume on your desktop.
4. Double click LaCie Setup.
5. Select your language.
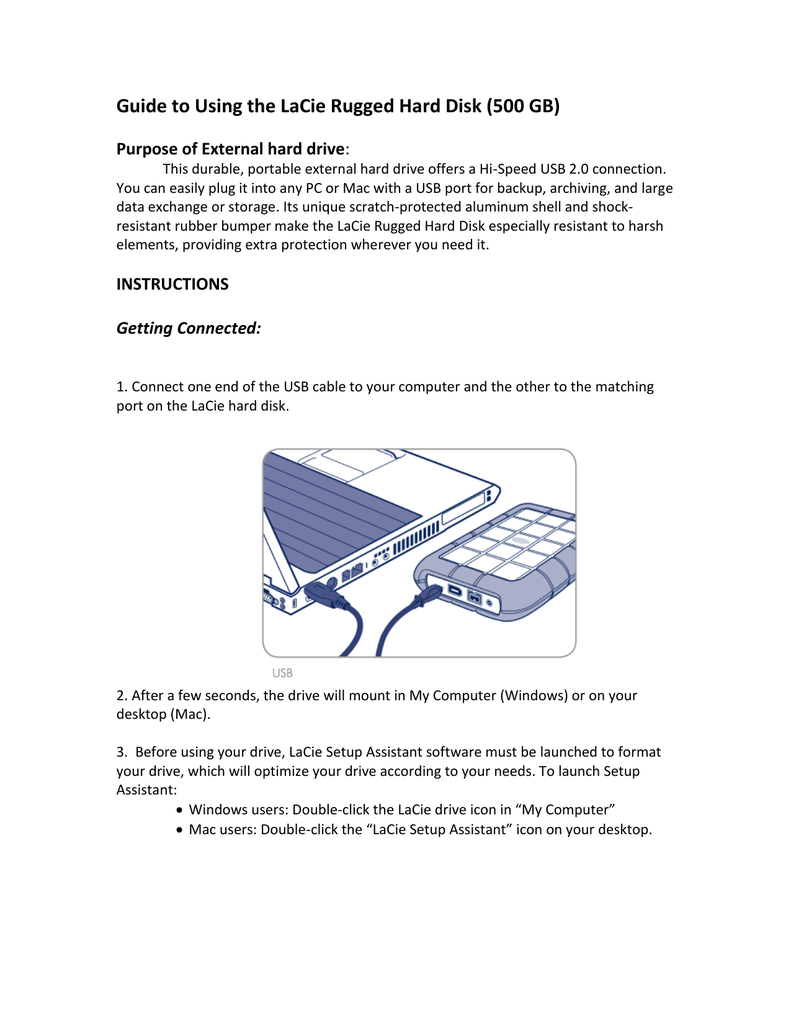
6. Read the End-User License Agreement. Select Next to accept the agreement.
7. Use the slider to partition your LaCie hard drive. There are two options for partitions: (1) LaCie Share, formatted as FAT32 for compatibility with both Windows and Mac; or (2) LaCie, formatted for your operating system, either NTFS for Windows or HFS+ for Mac.
Move the slider to the left to reduce the size of the LaCie Share partition.
If you want to you use LaCie mainly for your operating system, move the slider all the way to the left.
(Windows) (Screen shot from eteknix.com)
8. A prompt warns you that the disk will be formatted. Select Yes to continue.
9. LaCie Setup Assistant formats your computer.
10. Register your LaCie device. A pop up box appears for Mac if you want to use LaCie to back up with Time Machine.
11. Select the software utilities that you want to install. If you click Next without choosing any software, you can always go back to LaCie Setup Assistant.
12. LaCie summarizes the configuration on your device.
13. Choose Finish to exit the program.
14. LaCie and LaCie Share icons show on your desktop after finishing the setup.
15. Eject Rugged Thunderbolt USB 3.0 to disconnect from your device.

Comments are closed.