Download Numbers for Mac Download Numbers for iOS Preview Numbers for iOS Preview Numbers for Mac Start using Numbers at iCloud.com. Everything adds up. Numbers starts you off with a blank canvas instead of an endless grid, so you have the freedom to organise your data any way you choose. Select fonts and style cell borders. LibreOffice - Calc. LibreOffice Calc is the spreadsheet program you've always needed.
- Numbers is a spreadsheet application developed by Apple Inc. As part of the iWork productivity suite alongside Keynote and Pages. Numbers is available for iOS, and macOS High Sierra or newer. Numbers 1.0 on OS X was announced on 7 August 2007, making it the newest application in the iWork suite. The iPad version was released on 27 January 2010. The app was later updated to support iPhone.
- File extension.numbers: Category: Document File: Description: Files with a.numbers extension are created by Apple's 'Numbers' application which forms part of Apple's iWork office suite, a set of applications which run on the Mac OS X and iOS operating systems, and also includes Keynote (for presentations) and Pages (for word processing). Numbers 1.0 on OS X was first announced on.
- Numbers User Guide for Mac. 3.7. 10 Ratings; Publisher Description. Here’s everything you need to know about Numbers for Mac, straight from Apple. This definitive guide helps you create organized spreadsheets using tables, charts, formulas, and more. Computers & Internet.
There is not a checkbook registry built-in but you can make one by entering the column names:
Mac Numbers Freeze Column
then make the first row a header row by using the contextual menu for the row:
Then add the formula in the column for 'Balance'
E2=IF(D2<>', SUM($D$2:D2), ')
this is shorthand for... select cell E2 then type (or copy and paste from here) the formula:
Mac Numbers For Free Downloads
=IF(D2<>', SUM($D$2:D2), ')
to fill down, select cell E2, copy
now select cells E2 thru the end of column E, paste
if you would rather have a debit and credit column, try something like this:
use the formula:
F2=IF(OR(D2≠', E2≠'), SUM($D$2:D2)−SUM($E$2:E2), ')
fill F2 down like before
To use smart categories, get the latest version on your iPad, iPhone, iPod touch, or Mac. You can also use smart categories with Numbers online at iCloud.com.
Create a category
A table can have one main category and up to four subcategories. You can create categories based on the data in the table or by selecting rows.
Create a category with existing data
If your table already contains the data that you want to use to organize your table, you can create a category based on the column that contains that data.
- Tap or click the table you want to categorize, tap or click the Organize button , then click or tap Categories.
- Tap or click the Add a Category pop-up menu.
- Choose a column from the list. For example, if your table has store sales data, you might choose the Department column to categorize sales data by department. Numbers automatically creates groups of rows based on shared values in the selected column.
- Click or tap the Disclosure triangle next to a group name to collapse or expand the rows in that group.
Create a category from selected rows
If your table doesn’t contain the data that you want to categorize, you can manually create a category on iPad, iPhone, and Mac. Use this method when you have a simple list of names that you want to separate into groups.
- Select the rows that you want to group together.
- On iPad or iPhone, tap Row Actions in the pop-up menu, then tap Create Group. On Mac, choose Organize > Create Group for Selected Rows. Numbers moves the selected rows into a new group, and the remaining rows in the table are moved into another group.
- To rename the new group, select the cell with the name.
- On iPad or iPhone double-tap the cell to open the keyboard, type a new name, then tap Return.
- On Mac, type a new name.
Add a subcategory
You can add up to four subcategories to a table. For example, if your table of sales is currently categorized by department, you could add a subcategory that organizes data by sales date.
- Select the table, click or tap the Organize button , then click or tap Categories.
- Click or tap Add a Category, then choose a column for the new subcategory you want to create. You can reorganize categories and subcategories in a table after you've added them.
Edit categories
Once you've created categories, you can change category hierarchies, change how Numbers groups rows by date, and more.
Change category hierarchies
You can change the hierarchy of categories at any time to reveal new insights into your data. For example, if your table shows sales by department per month, you can change the hierarchy of the categories to see each month's sales for every department.
On iPad, iPhone, or Mac, you can change the hierarchy in the Organize inspector:
- Select the table, click or tap the Organize button , then click or tap Categories.
- On iPad or iPhone, tap Edit. On Mac, go to the next step.
- Drag the Promote or Demote button next to a category up or down. The rows in the table move to reflect the new hierarchy.
On iPad, iPhone, Mac, or on iCloud.com, you can change the hierarchy in the table itself:
- Select a row with a group name that's in the category you want to move up or down in the hierarchy.
- On iPad or iPhone, tap Row Actions.
On Mac or online at iCloud.com, move the pointer over the row border (to the left of the first column in the row), then click the arrow that appears. - To move a category up in the hierarchy, choose Promote. Or to move it down in the hierarchy, choose Demote.
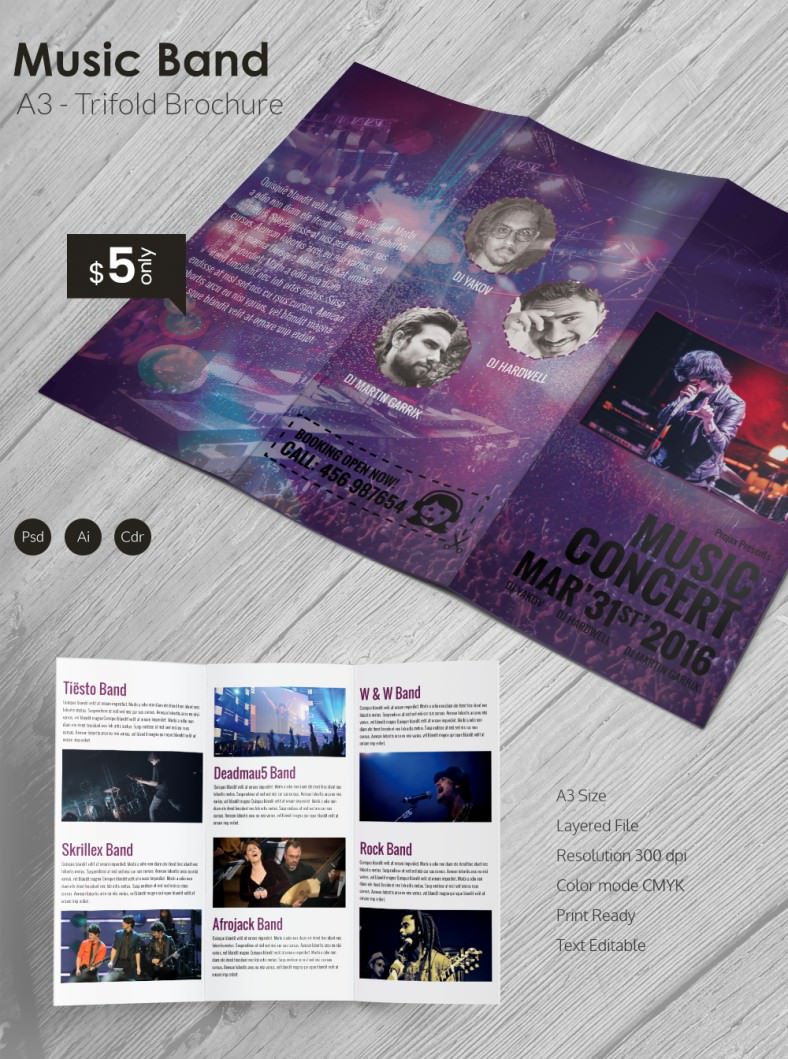
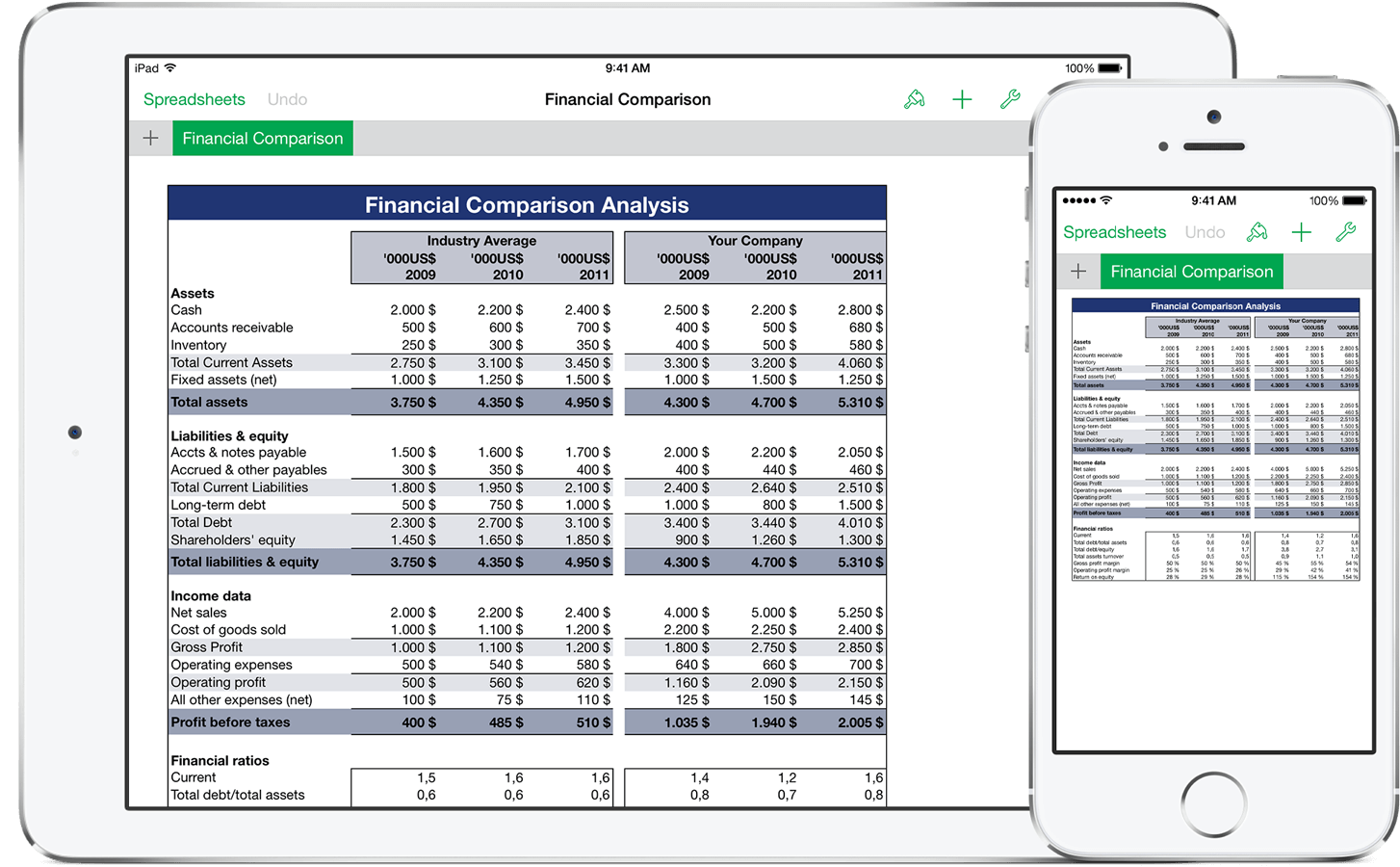
Change how Numbers groups rows by date
You can change how Numbers groups rows by date. For example, in a table with a date category, the rows might be grouped by month. To see yearly or quarterly trends instead, you can choose to group the data by year, quarter, week, and more.
- Select the table.
- Click or tap the Organize button .
- For the category you want to adjust, click or tap the pop-up menu next to By, then choose an option.
Summarize your data
You can summarize the data in categories in your table. For example, if your table with sales data is categorized by department, you could calculate subtotals for the sales in each department.
- Click or tap a cell in the row with the group name.
- On iPad or iPhone, tap the Summary button . On Mac or in Numbers for iCloud, click the Summary Action button .
- Choose a calculation. The same calculation is automatically added to all of the groups in that category. You can show different summaries for each category in each column.
View your category as a chart
You can create a chart based on the category you've created for your table. For example, if your table with sales data is categorized by department, and you added a summary that calculates subtotals for the sales in each department, you can quickly create a chart of that summary data. Select the cell with the summary data you want in the chart, click or tap Chart, then choose a chart.*
* When you create a chart, make sure the summary data is in a body column, not a header column.
Learn more

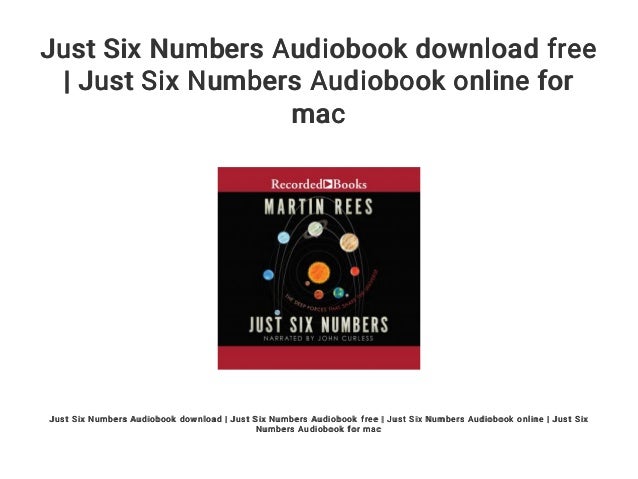
Comments are closed.