- Ms Remote Desktop For Mac Client
- Mac Microsoft Remote Desktop App
- Remote Desktop For Mac 10.6.8
- Remote Desktop For Mac Troubleshoot
Mar 24, 2020 Hi guys. Working from home for the forseeable future due to the COVID-19 situation and my work uses Windows PCs but I have a Mac laptop. How can I download an older version of the Microsoft Remote Desktop 10? It needs OS X version 10.12 or later and I have 10.11.6. Microsoft Remote Desktop 8 for PC and Mac. Written by Microsoft Corporation. Category: Business Release date: 2018-08-09 Licence: Free Software version: 8.0.44 File size: 13.26 MB Compatibility: Windows 10/8.1/8/7/Vista and Mac OS X 10.9.
Reading Time: 2minutesMac users work in their native Unix environment are familiar with using the terminal to SSH into their Linux-based servers. When using a Mac to log into a Windows environment, or vice versa, the task is performed differently. Window machines use a different protocol, one aptly named RDP (Remote Desktop Protocol). For our tutorial, we’ll explore how to use your Mac to connect to a Windows server. Let’s get started!
Pre-flight

- Mac OS X El Capitan – Version 10.11.16 and above
- Windows VPS Server 2016 and it’s IP address
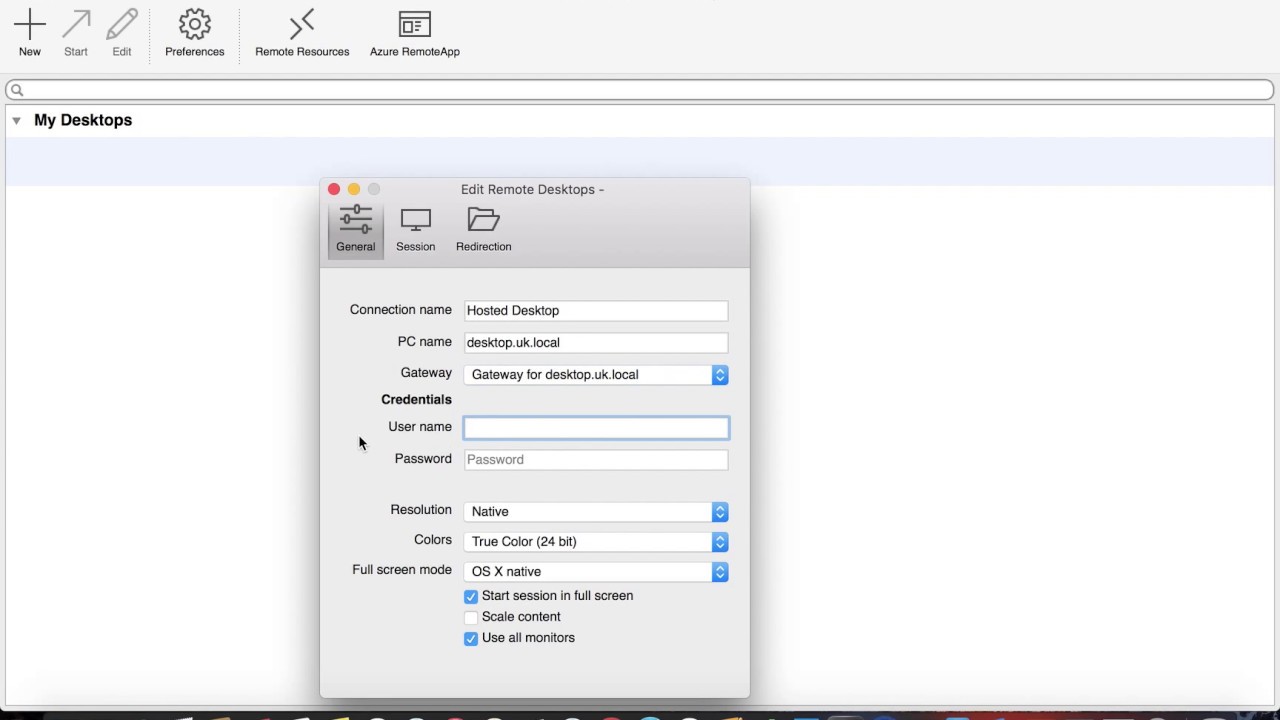
Ms Remote Desktop For Mac Client
Step 1: Open Finder >> Applications >> App Store. We’ll be going to the App Store to download Microsoft Remote Desktop.
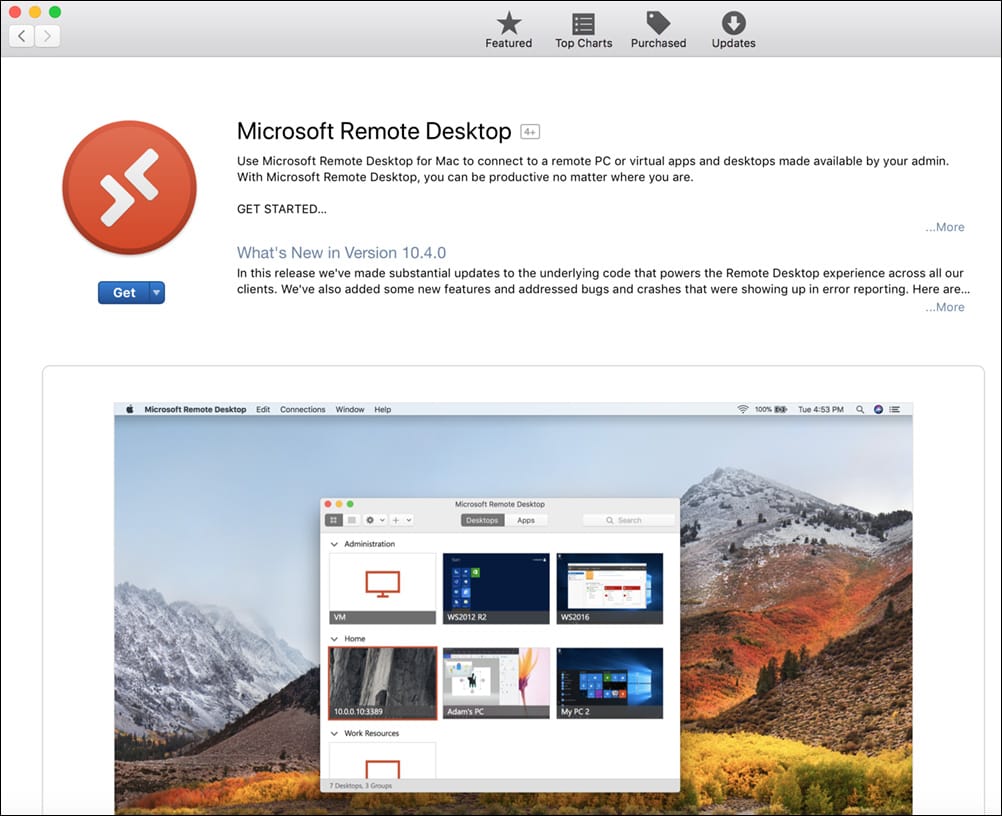
Step 2. Use the search bar to locate Microsoft’s Remote Desktop. Select Get >> Install App. After installed, click on the Microsoft Remote Desktop icon in your Applications folder.
Mac Microsoft Remote Desktop App
Step 3: Launch the app by finding it in your Applications folder.
Step 4: For our connection select + New and fill out the information in the highlighted boxes for the Windows server.Connection Name: A nickname to identify this connection

PC Name: Window’s server IP address
Remote Desktop For Mac 10.6.8
User Name: Administrator
It seems counter-intuitive but close the edit window to save the settings. Immediately, you’ll see the server show up in our My Desktops list.
Step 5: Click on the server name to connect to your Windows environment. If all the information was correctly entered you’ll see the Window’s environment with the familiar Windows desktop background.

Would you like to know more about how to connect your Mac to Windows? Open a ticket with us at support@liquidweb.com, give us a call at 800-580-4985 or open a chat with us to speak to one of our Level 3 Windows Support Admins today!
Remote Desktop For Mac Troubleshoot
Related Articles:

Comments are closed.