Applies To: Windows 10, Windows 8.1, Windows Server 2012 R2, Windows Server 2016. You can use the Remote Desktop client for Mac to work with Windows apps, resources, and desktops from your Mac computer. Use the following information to get started - and check out the FAQ if you have questions.
. Built-in SSH tunneling for RDP and VNC connections RDP features:. Tested on: Windows 2000, XP, Vista, Windows 7, Windows 8, Server 2003, Server 2008, Server 2008 R2, Server 2012/R2/2016/2019, SBS Server, Windows 10. RD Broker and Load balancer support. RD Gateway support. Dynamic resolution updates (Win 8.1/2012 R2+). Mac Remote Desktop For Server 2012 R2 Average ratng: 8,8/10 8241 votes TS Easy Print out technology has been first presented in Windows Server 2008 as an substitute to the make use of of conventional printing subsystem on Remote control Desktop web servers.
Hi folks,
I am using the MS Remote Desktop client for Mac (version 8.0.26) to connect remotely to a Windows 2012 R2 server.
This works just fine from my MacBook Pro (mid 2014) running OS X El Capitan, version 10.11.3. However, I am getting an error using the same exact configuration, same account, same settings when attempting to connect from our iMac 24-inch (early 2008), running exactly the same version of El Capitan, and the same version of the MS Remote Desktop client.
The error I see reads: The user cannot connect to the server due to insufficient access privileges (code InsufficientPrivileges(9))
Please note that authentication does work. I confirmed it by making a mistake on purpose in the account name. I received an authentication error.
Also, again, the same account details work just fine from another Mac, so the fix that suggest that the account itself isn't configured for Remote Desktop access on the Windows Server side doesn't make sense here since the account does work from another Mac machine and from various PCs.
Any help much appreciated.
Thanks!
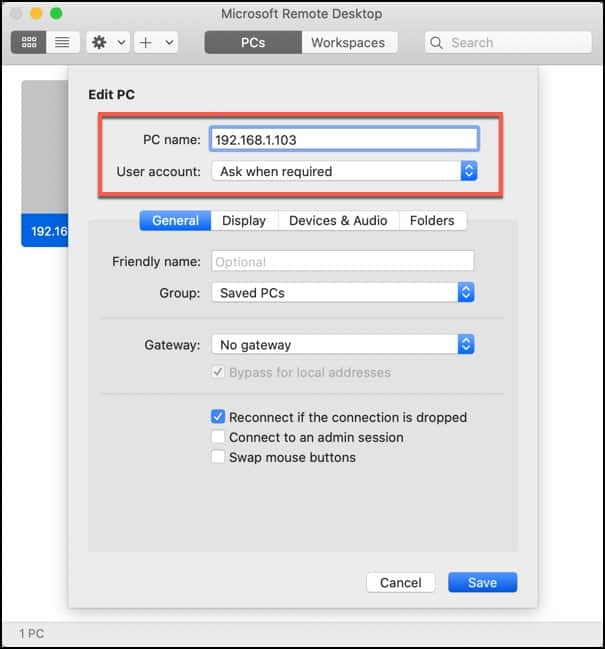
Chuck
Config summary:
iMac 24-inch (early 2008)
OS X El Capitan, version 10.11.3.
MS Remote Desktop client for Mac (version 8.0.26)
Windows 2012 R2 server
iMac, OS X El Capitan (10.11.3)
Posted on
Remote Desktop Connection (RDC) in Server 2012
Logon to that distant machine without leaving your desk.
♦
Remote Desktop Roles
In order to make this connection work, one computer is the local machine, while the other is a distant server. Normally the local machine, where you launch the RDC, would be a client such as Windows 7. However, it's also possible to create a remote desktop connection between two Windows Server 2012 computers.
Remote Desktop v Terminal Services
There are two distinct systems, firstly, the one-to-one Remote Desktop Connection as discussed on this page. Secondly there is Terminal services; installing this role allows many Windows 8 clients to connect to one Server 2012.
A Remote Desktop Connection (RDC) is available on all Windows clients and servers. While RDC is disabled by default for security reasons, you can enable it easily in the Control Panel.
Terminal Services on the other hand, is available only on a Windows Server, and needs to be added as a role before any clients can connect.
The two systems have different purposes; a remote desktop connection is for having a quick peek at a remote machine. Terminal services is designed for thin clients to get the full Windows 8 experience; for this they utilize the server's memory, CPU and if necessary, disk storage.
Configure the Windows Server 2012 for Remote Desktop Connection
A classic scenario for setting up RDC is that none of Microsoft's remote tools will allow you to view a particular GUI on the Windows 2012 Server. Therefore, you either need to make that long walk to the server room, or else stay where you are and connect via RDC.
I don't normally think much about security, but I must point out that changing the configuration so that a server can receive remote connections is asking for trouble from hackers. Perhaps it would be better to see if PowerShell could make the configuration change you need.
Ok, you clearly want to get the remote connection working, so this is how to prepare the Windows Server 2012.
- Launch the Control Panel
- Navigate to System and Security, then System
- Click on 'Remote settings'
- Scan down the property sheet and read the Remote Desktop options.
- Set the radio button to:
'Allow remote connections to this computer'. - For testing and ease of use, remove the tick from:
Allow connections from computers running Remote Desktop with Network Level Authentication. - Click Ok.
- Allow Remote Desktop Connection as an exception to your firewall.
- Take a minute to realise that while you have setup remote desktop connections, you have just compromised your server – I hope it's a test network.
Guy Recommends: A Free Trial of the Network Performance Monitor (NPM) v12
SolarWinds’ Network Performance Monitor will help you discover what’s happening on your network. This utility will also guide you through troubleshooting; the dashboard will indicate whether the root cause is a broken link, faulty equipment or resource overload.
Perhaps the NPM’s best feature is the way it suggests solutions to network problems. Its second best feature is the ability to monitor the health of individual VMware virtual machines. If you are interested in troubleshooting, and creating network maps, then I recommend that you give this Network Performance Monitor a try.
Troubleshooting Techniques for Remote Desktop Connection
Installation:
There is no problem with installation because remote desktop is already installed on Windows Server 2012, you just have to activate the RDC, see above.
Hostname Problems – Remote Desktop cannot find computer…
Use ping to test the network connection, if there is a problem check type the IP address rather than a computer name in the Computer dialog box.
If you have selected Network Level Authentication then you must type the full computer name at the client. For example, myserver.local and not plain myserver. If in doubt try: ping myserver. You can see the full computer name in the Control Panel, System and Security, System.
Disable Firewalls
Disable the firewalls on both the local and remote host computer. As you configure the RDC setting in the control panel there is a prompt to create an exception, but just to be sure that firewall is not blocking the connection I temporarily disable the firewall on both machines.
Once you get the connection working turn the firewalls back on and just make an exception for the Remote Desktop Connection.
Entering Your Credentials
For reasons I don't understand, typing a username really makes a difference. Make sure the username you are trying has previously logged on at that server. Naturally, check that your user has permission to use remote desktop.
Remote Server Administration Tools (RSAT)
Perhaps you don't need RDC after all. RSAT is designed for administrators to manage roles and features remotely. If you are using Windows 8 get the installation package from Microsoft Download Center, there are also .MSI files for older Windows clients.

Remote Assistance
A quick word about the Remote Assistance option you see just above the Remote Desktop settings; this allows a techie to access your computer so that they can troubleshoot the server's problem. Unlike Remote Desktop, Remote Assistance allows both of you can see the same computer screen; there is even an option for sharing the mouse pointer.
RDC Registry Setting – fDenyTSConnections
Providing you can get the remote registry service started on the target computer, you can edit fDenyTSConnections with Regedit and turn on 'Allow remote connections to this computer' without using the Control Panel.
The scenario is you plain forgot to enable the distant server to accept a Remote Desktop Connection. My method requires you edit the registry setting fDenyTSConnections from 1 to zero; what this achieves is to reverse ‘Don’t allow connections to this computer’ on the target machine.
Step 1 Start the RemoteRegistry Service
Use PowerShell to start the registry service on the remote machine.
# PowerShell cmdlet to start the Remote Registry Service
Enter-PSSession DistantServer
$Service ='RemoteRegistry'
Start-Service $Service
Get-Service $Service | Format-Table name, status -auto
Exit-PSSession
Note 1: Change the value of DistantServer
Step 2: Remote Registry Edit
Our mission is to change the value of fDenyTSConnections from 1 to 0. Launch Regedit and navigate along this path: File Menu, Connect Network Registry.
Naturally, you need the hostname of the computer. Next, let us connect to the correct registry hive on the target machine (see screenshot):

HKLMSystemCurrentControlSetControlTerminal Server
Now find the Reg_DWord called fDenyTSConnections and set the value = 0 (zero)
Step 3: Restart the Server with PowerShell
Unfortunately, you have to reboot the target machine before the change from 1 to 0 takes effect. To achieve this I use the following PowerShell command:
Guy Recommends: SolarWinds Free Wake-On-LAN Utility
Encouraging computers to sleep when they’re not in use is a great idea – until you are away from your desk and need a file on that remote sleeping machine!
WOL also has business uses for example, rousing machines so that they can have update patches applied. My real reason for recommending you download this free tool is because it’s so much fun sending those ‘Magic Packets’. Give WOL a try – it’s free.
Highlights of Windows 2012 Remote Desktop
RDC focuses on the RemoteFX technology. This is what it delivers:


- The Metro user interface.
- Crisper graphics over WAN connections. Adaptive graphics which can throttle the encoding depending on the bandwidth, or the available server processing power. There is also better video codex.
- Remote Desktop is available on an ever increasing range of tablet, slate and mobile devices.
- USB Redirection.
- Remote Desktop works well in Virtual Machines.
- Look out for ‘Favorites’ they remind you of what you were doing the last time you used remote desktop.
Problems Once You Make a Remote Desktop Connection
For problems relating to local resources, or the connection experience, then click on the ‘Options’ button (see above), now examine each of the six tabs that you see in the screenshot below right.
Aero Graphics
For a reason that I cannot fathom, the ‘Experience’ defaults to the slowest connection ‘Modem’, thus if you have a high speed connection you are going to miss out on Aero Graphics effects – unless you select ‘LAN’.
Printers
As usual, printers give their fair share of problems. My advice is to go to the ‘Local Resources’ tab and experiment with, and without, the tick in the Printers box.
Full Screen Mode
Break out of Remote Desktop full screen mode with this keyboard combination:
Ctrl +Alt +Pause
Save Credentials
I like to reduce hassle by saving my credentials in the General tab.
»
Rdp For Mac Server 2012 32-bit
Summary of Remote Desktop Connection for Windows Server 2012
Rdp Mac Server
Remote Desktop Connection (RDC) is available on Windows Server 2012, you just need to enable the setting in the Control Panel. Be aware that remote desktop connection is attractive to hackers, thus this only really suitable for a test network, or a private network not connected to the internet.
Rdp To Windows Server From Mac
If you like this page then please share it with your friends
Microsoft Windows Server 2012 Topics
Free Rdp Server
• Windows Server 2012 Home • Windows Server 2012 Hyper-V • Network Performance Monitor
Ms Rdp For Mac
Download access for mac free downloads. • Shutdown Windows Server 2012 • Remote Desktop Connection Tips • Disable IE ESC Server 2012
Rdp App For Mac
• Disable Shutdown Event Tracker Server 2012 • Windows Server 2012 Remote Desktop

Comments are closed.