Taking pictures using Samsung is great since it increases convenience. But since the storage space of Samsung device is limited, you may have to transfer those pictures to another source to create room for other functionalities. For example, you can transfer photos from Samsung to Mac to back up these files and meanwhile free up your phone space.
- Samsung Notes For Pc
- Samsung Note 3 Macro Mode
- Samsung Note 3 For Sale
- New Samsung Note
- Samsung Note 3 For Macs
- Samsung Notes For Mac
Then, connect your Samsung phone to this Mac via a USB cable. Click on the 'Backup' pane on the Smart Switch home page to start backing up your Samsung files to your Mac. Note: You can change the location of the backup, the type of data to be backed up or other settings by selecting 'More Preferences' on the Smart Switch program. The Samsung Galaxy Note 3 is an Android phablet smartphone produced by Samsung Electronics as part of the Samsung Galaxy Note series.The Galaxy Note 3 was unveiled on September 4, 2013, with its worldwide release beginning later in the month. Serving as a successor to the Galaxy Note II, the Note 3 was designed to have a lighter, more upscale design than previous iterations of the Galaxy Note.
If you are an iPhone user, you can click to learn:
Samsung Galaxy Note 3 Android smartphone. Announced Sep 2013. Features 5.7″ Super AMOLED display, Snapdragon 800 chipset, 13 MP primary camera. Version Download; Kies 2 (PC) Supported Models: Galaxy S4, Note 3 and older Models released before Sept,2013. Download KIES: Kies 3 (PC) Supported Models: Galaxy S6, Note 4 or newer and devices running Android 4.4 KitKat, Lollipop 5.0 / 5.1 and Marshmallow 6.0. Download KIES 3: Kies 4 (PC) COMING SOON! More Info: Kies (Mac) Supports all Mac OS X versions, Supports All Samsung's.
Then, how to transfer photos from Samsung to Mac easily? The process may seem complicated by the fact that these two run on different platforms. But with the right guidance, you can get it done within minutes. The followings are 5 recommended transfer ways for your reference:
#1 How to Transfer Photos from Samsung to Mac Easily?
To transfer photos from Samsung to Mac, MobiKin Assistant for Android (Mac Version) can be a good helper for you. It is one of the best Android file transfer tools which can assist you to transfer and manage different kinds of files on Android devices. These files include photos, videos, music, contacts, text messages, books and many more. Except for that, it also allows you to back up and restore your Android device with one click. Hence, when you try to transfer photos or other files from Samsung to Mac or PC, you can consider this powerful program.
Now, please download and install the transfer tool on your Mac computer by clicking the icon below: (the Win version also available)
Here is how to transfer photos from Samsung to Mac with MobiKin Assistant for Android:
- Launch the software on your Mac computer and connect your Samsung Galaxy S10/S9/S8 to the Mac with a USB cable.
- Follow the prompts popped up on the screen to let the program detect your Samsung phone.
- Once recognized, you can select 'Photos' in the left-hand panel of the window that comes up. Then all the pictures on your Samsung device will be displayed.
- Tick off the images that you want to transfer and tap the 'Export' option to export the pictures from Samsung to Mac.
#2 How Do I Transfer Photos from Samsung to Mac via USB Cable?
Using USB cable is one of the most common ways to copy photos from Samsung to Mac. To complete the transfer by using this way, you need to set your Samsung device as a camera and then you are free to move photos from your Samsung device to Mac or from Mac to Samsung.
Tutorial to transfer photos from Samsung to Mac:
- Connect your Samsung to the Mac with a USB cord.
- Unlock your Samsung and then swipe down from the top of the screen to connect your device as a media device. To achieve that, you can change the USB connection type to 'MTP (Media Transfer Protocol)' or 'PTP (Picture Transfer Protocol)'.
- Turn to your Mac computer and open your Samsung device then go to 'DCIM' > 'Camera'.
- Choose the pictures that you want to transfer and drag the files into a folder on your Mac.
#3 How to Transfer Photos from Samsung S10/S9/S8 to Mac by Android File Transfer?
Another way you can consider to sync Samsung photos to Mac is using Android File Transfer App. This is one of the best applications for those using devices running on Android 3.0 or later versions. As its name suggests, this application is good at transferring files between Android device and Mac computer. So here, it could be one of your options.
Steps to send pictures from Samsung S10/S9/S8 to Mac computer:
- Download and install Android File Transfer App on your Mac and then drag it into 'Application'.
- Run the application and use a USB cable to connect your Samsung to the Mac.
- Once the App recognizes your phone, you need to open the 'DCIM' or 'Pictures' folder.
- View and choose the wanted photos then drag and drop them from Samsung Galaxy to your Mac computer.
Sometimes this App may fail to work for unknown reasons. If you encounter such an issue while transferring the photos, you can click to learn how to fix Android File Transfer not working on Mac. Or you can directly use Android File Transfer alternative for Mac to complete the transfer.
#4 How to Download Photos from Samsung Phone to Mac Computer Using Smart Switch?

Smart Switch is also a tool that can help to ease the transfer process. This App is equipped with a 'Backup & Restore' function which allows users to backup and restore different types of files, such as videos, photos, and applications among others. Apart from that, it is good at transferring files from other mobile phones to Samsung devices. For Samsung users, this would be a useful tool.
Guide on how to download photos from Samsung phone to Mac:
- Download, install and launch the Smart Switch on your Mac computer. Please make sure you choose the Mac version.
- Link your Samsung phone to the Mac using a USB cable and go with the prompts to make the connected device recognized.
- Choose the 'Backup' option from the home page of Smart Switch to save all your Samsung files to Mac.
#5 Download Photos from Samsung Phone to Mac with 1 Click
The last solution recommended here is to make use of MobiKin Assistant for Android (Mac Version). The 'Back Up Your Phone' feature of this software empowers you to save different file types from Samsung or other Android devices to Mac computer. You can use it to backup your Samsung photos to Mac selectively or wholly as you like.
Learn how to move all pictures from Samsung phone to Mac computer with 1 click:
- Open the program on your computer and connect your phone to the Mac with USB cable.
- On the primary interface, select 'Super Toolkit' mode and click the 'Backup' button.
- Then you can tap on the 'Phone Gallery ' option from the file type list and continue to mark the desired file types.
- Select a local folder to save the backups.
- Hit the 'Back Up' button at the bottom of the interface to begin syncing photos from Samsung to Mac.

Except for backing up Android phone to Mac computer, this program also enables users to transfer data from Android to Android and restore files from backups. You can also have a try if needed.
Comparison: Which Method is Better?
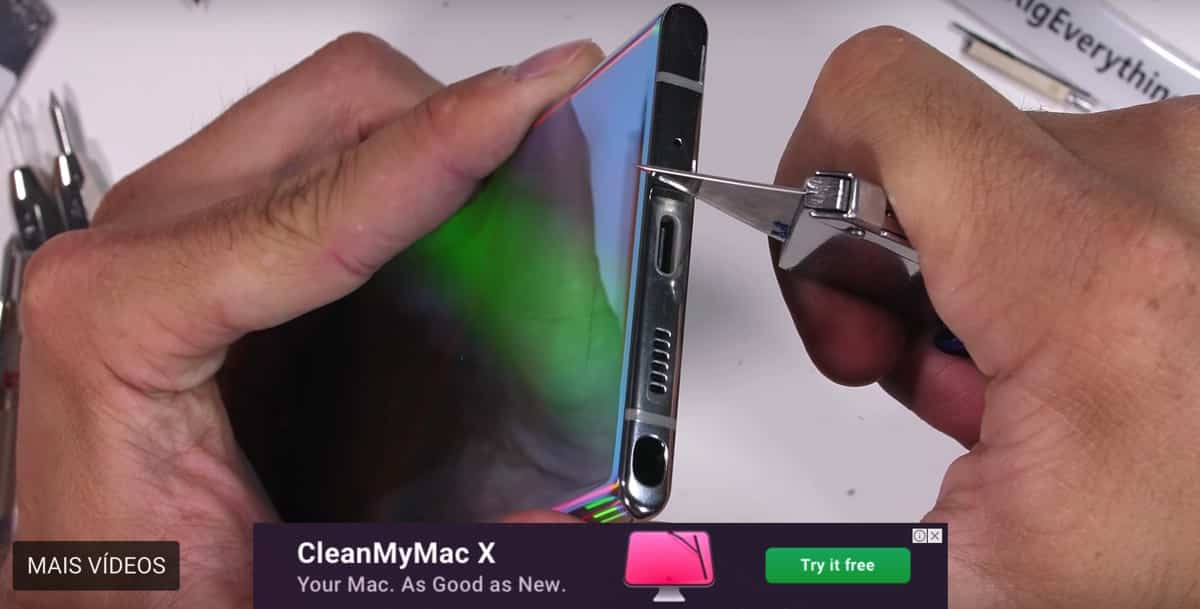
Now let's make a comparison among these 5 transfer ways:
| MobiKin Assistant for Android (Mac Version) | USB Cable | Android File Transfer | Smart Switch | |
| Preview Pictures | ||||
| Transfer Selectively | ||||
| Transfer Wholly | ||||
| Transfer with One Click | ||||
| Supported File Types | Almost All Files | Media Files | Almost All Files | Almost All Files |
Samsung Notes For Pc
Which method is better? Please share your opinions with us!
Related Articles:
Not long ago, Samsung released Samsung Galaxy S9/8, which has been warmly welcomed on the market. Samsung Galaxy series have enjoyed great popularity among users. As you know, with the development of smart phone industry, we can achieve more with our Samsung phone. Then inevitably, people will spend much more time on playing with mobile phone than before and certainly there are many important files stored on Samsung storage space.
Sometimes you may need to transfer data between Samsung and computer, such as contacts, SMS, photos and videos, for backup, and sometimes you also want to copy files from computer into your Samsung device. Next, we are going to show you two ways to transfer files between Samsung Galaxy and computer.
Method 1: Transfer Photos, Videos & Music between Samsung and PC via Copy & Paste
Method 2: Transfer Files between Samsung and Computer with Samsung Data Manager
1. Transfer Photos, Videos & Music between Samsung and PC via Copy & Paste
1. Connect your Samsung device with your PC via a USB cable. Once the connection is enabled, you should choose the Media Device MTP from the prompt.
2. Turn to the left bottom of your computer screen and click the Windows logo, then, click the folder-shaped icon in the lower-left side of the Start window. This will open the File Explorer program.

3. Click the name of your Samsung phone from the left side bar of the File Explorer and click to open it.
4. Decide to choose the 'Internal Storage' or the 'SD card' folder according to where your media files are saved.
5. Open the folder labeled 'DCIM' where your photos and videos are stored. By the way, you should find other folders if your media files are not all in the DCIM folder.
Samsung Note 3 Macro Mode
6. Now, you can select the photos, videos and other more media files you want to move to your computer and copy and paste them to your computer. You can create a folder on your computer to save the transferred files.
7. If you want to copy files from computer to Samsung phone, you can select the files, copy them and paste to the Camera folder (or other folder where your media files are in) on your Samsung phone.
See Also: Transfer Music Between Samsung Phone and Computer
2. Transfer Files between Samsung and Computer with Samsung Data Manager
Samsung Note 3 For Sale
You can also transfer files from Samsung to computer, and vice versa, using one click, without the complicated operations like above. Here this Coolmuster Samsung Data Manager is exactly one of the best assistant programs to help share files between Samsung smart phone and PC. With it, you are able to view all files on your Samsung phone and computer before exporting. Thus you can transfer them selectively.
As you know, contacts and text messages are generally forbidden to be accessed to computer. While, by running this software, the entire contacts and messages on your Samsung cell phone can be copied to PC with one click. In fact, this Samsung File Transfer program could be very functional, just download the free trial version to have a try.
Step 1. Launch Samsung Data Manager
Launch the installed Samsung Data Manager and use a USB cable to connect your Samsung device to the computer. The program will detect the connected Samsung soon and display it on its interface.
Step 2. Scan Samsung Phone for wanted files
All your Samsung files are arranged one by one on the left sidebar, including Apps, Music, Photo, Video, Book, Contacts, and so on. Now you can enter any folder to preview files at will.
Step 3. Transfer Files Between Samsung Phone and Computer
New Samsung Note
You can preview Samsung files and select the ones you need by ticking off the checkbox in front of them.
- If you want to copy files from computer to Samsung phone, just hit the 'Add' button to achieve that easily.
Samsung Note 3 For Macs
- If you are going to backup Samsung data to PC, you should mark your wanted files and touch the 'Export' icon. Then you will save all targeted files to computer in batches.
Very easy to operate, right? Now you can download the free trial version to try this Coolmuster Samsung Data Manager by yourself. Then you will get more practical features of this program.
Samsung Notes For Mac
Related Article:

Comments are closed.