Because of its popularity, we’ll assume you have already seen, used, and downloaded a PDF file on your Mac. After all, it is a universal format for documents that works on almost all platforms. However, when you are dumped with loads of PDF documents that need editing, things can get challenging. Luckily, there is a way to quickly fill out forms and edit PDF pages without having to download a PDF editor for Mac.
Sep 06, 2020 First, open the document you wish to print to PDF in any Mac application. Once your document is open and you’re ready to save it as a PDF, open the File menu at the top of the page and click Print. Choose Adobe PDF as the printer in the Print dialog box. To customize the Adobe PDF printer setting, click the Properties (or Preferences) button. (In some applications, you may need to click Setup in the Print dialog box to open the list of printers, and then click Properties or Preferences.). You can send a PDF copy of your document directly from Word. On the File menu, click Share Send PDF. Word will create a PDF file and attach it to a new email message. Speaking of its PDF OCR, Adobe Acrobat can automatically perform OCR on scanned files when exporting to an editable formats, but it also offers a set of tools to enhance the OCR performance, for example, capturing the file with mac camera to do ocr, choose pages to perform partial pdf ocr, copying recognized text with formatting, editing the. Sai painting tool for mac.
If your computer is running on macOS, the good news is it already has a built-in program that makes signing and editing PDF documents a breeze – the Preview app. With this app, you can easily underline, highlight, and strikethrough text. You can also rotate, remove, or add pages. Even more, you can add comments and notes to the pages. We’ll show you how to edit a PDF on Mac below.
Edit a PDF File Using Preview
Many of you think that Preview is an app that allows you to take a quick look at images you don’t want to be added to the Photos app, but actually, this app can do a lot more than what you think. Here’s how you edit a PDF file using this app:
- Click on a PDF document you want to open. It should automatically open in Preview unless you have another PDF viewer app that is installed on your Mac. If ever a PDF file does not open in Preview, right-click on it and select Open with > Preview.
- To open markup tools, click on the button with a tip of a pencil enclosed in a circle. This button gives you access to different handy tools, including sketch and draw, note, fill color, shape and text style, and border.
- Use any of the tools to underline, highlight, add text, or draw shapes on the PDF.
Add Text to a PDF
Once the PDF document is opened in Preview, you may add text to it by clicking on the space designated for adding data. See the instructions below to know how:
- Click on the button with a T on it. You can also go to the menu bar and go to Tools > Annotate > Text.
- A text box will then appear in the current page you are editing. You can move it around by dragging and dropping it. You can also modify its size to fit the PDF’s layout. Once you have decided on its placement and size, begin entering your text.
- To change the color, size, and font of the text, click on the italicized A icon located at the far-right portion of the toolbar. It will then open up a new set of options that allows you to modify the text and its alignment.
Tick a Checkbox in a PDF
It is common for PDF documents to have boxes that you have to add a check or cross to. Though crossing it out is an easy task, wherein you only have to use the X key, adding a checkmark to it is the other way around. Besides, while some PDFs are set up in a way that the check sign automatically appears when you tick the box, others don’t show. Don’t worry, because there is a way to put a check in the checkbox. Follow the instructions below:
- In your toolbar, click on the button with a T on it. You can also access it via the menu bar, and then selecting Tools > Annotate > Text.
- Drag the text box onto the area that needs to be checked.
- Use the Option + V function to type a check mark.
- If you are not happy with the appearance of the checkmark, just change the font until you end up with one that you like.
- If several parts of the PDF need to be checked, copy the checkmark you created and paste it accordingly.
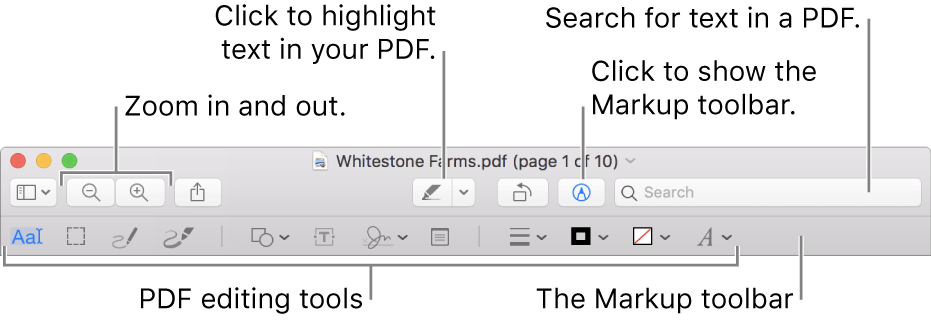
Copy a Text from a PDF
There are instances when you have to copy a portion of a text from one document to another. Though this can be an easy task for word files, for PDFs, this can be a challenge. But if you know how to use Preview, this task should be easy as pie. Below are the steps to follow to copy text from a PDF file:
- Click the icon in the toolbar that has a lower and uppercase A.
- Find the words you want to copy and highlight them.
- Right-click on the highlighted text to show the Copy option or use the Command + C function.
- Paste the text into another document. If you want to paste it anywhere else in your current PDF, be sure you create a text box first.
Add Comments and Notes in a PDF
One of the best things about Preview is the feature that allows you to add comments and notes in a PDF. You have to select and highlight an area in the PDF, for instance, a portion of a text that contains errors, and leave a reminder for the writer or yourself. Follow these steps to add comments and notes:
- Select and highlight a portion of text in the PDF.
- In the toolbar, click on the icon that has three lines inside a square. A yellow box will then appear in the area you highlighted.
- Type in any comments and notes you have in mind. Once done, click anywhere outside the box.
- If you wish to see and read your note, click on the yellow square and it will automatically expand.
Add Shapes to a PDF File
With Preview, you can create shapes in specific areas that you highlighted. That way, it will become more noticeable. Here’s how:
- Go to the toolbar menu and click on the button that has a circle and square on it.
- Select the shape you want. You can choose from a speech bubble, hexagon, star, square, circle, arrow, line, and a lot more.
- Your chosen shape will show in the document. You can move and resize it by dragging the blue circles along the edges, depending on the shape, of course.
- To change the color of the shape, click on the shape and then the box with thick lines around it. This will display a color palette, where you can select a color that matches the shape.
- If you wish to change the thickness of the lines, just click on the icon in the toolbar that has three lines.
Sort and Add Pages to a PDF
If you like to add more pages to the PDF file you are currently working on, or you want to sort the pages, you can still use Preview. Follow the steps below to know how:
- Click on the View Menu in Preview’s menu bar.
- Select Thumbnails. After this, an overview of all the pages in the PDF will be displayed.
- To remove a specific page from the PDF, select the thumbnail of the page and press the Delete key on the keyboard.
- To sort the pages, click on the thumbnail of the page and drag it up or down in the sidebar to its new position.
Reduce the File Size of a PDF Document
Is the file size of the PDF too large to be attached to an email? Perhaps you might want to reduce its size. Instructions are provided below:
- Go to File > Save. You can also press Command + S on your keyboard.
- Look for a drop-down menu beside Quartz Filter. Select the Reduce File Size option.
- Click the Save button.
- The PDF document will now have a smaller file size.
Add a Signature to a PDF
You can also use Preview when you need to sign a PDF document. The instructions are as follows:
To Do Pdf For Mac Os
- In the toolbar, click on the icon that has a scribble on it. Select Create Signature.
- A new Window will pop up, where you can use your computer’s trackpad as a notepad. You can then use your finger or a stylus to draw your signature.
- Press any key once you’re done scribbling your signature.
- If you don’t get it right, click the Clear button. Anything you scribbled will be erased so you can try again.
- If you are happy with your virtual signature, click the Done button. Your signature will be automatically saved in Preview so you can use it whenever you need to sign other documents in the future.
- To insert the signature you created, click the scribble icon once more. After that, select the signature you created. It should then show in the PDF document you are editing.
- Drag the signature to its designated area. If necessary, adjust its size.
Use Third-Party Apps
Pdf For Mac Os Catalina
It is true that Preview is a reliable app for making changes to a PDF document, but if you need to take things to a whole new level, you might want to consider using a dedicated app.
PDFelement for Mac is one favorite app you might want to consider. It is created to create, editing, and annotating PDF documents. It also has features that allow you to create interactive forms out of existing documents. If your work involves the use or creation of PDFs, then this app is worth using. It has a free trial version, but you may upgrade to a pro version to explore its other features.
Summary
When it comes to editing PDFs using your Mac, you have a lot of options. If you want to complete simple editing tasks like adding signatures or adding text, Preview app should be more than enough. But if you need to do more complicated tasks, then we suggest you use third-party apps designed for more complex PDF editing tasks. Regardless of your choice, do not forget to install Tweakbit MacRepair on your Mac. This tool will help ensure your device is efficiently running as you perform your everyday PDF editing tasks.

See more information about Outbyte and uninstall instructions. Please review EULA and Privacy Policy.


Comments are closed.